Se incia la distribución RTM de Windows 7

Windows 7
Hoy día se inicia la distribución de Windows 7 y Windows Server 2008 R2entre los fabricantes de equipo original, por lo que se deduce que estas son las versiones definitivas de estos sistemas operativos de Microsoft.
Las versiones de evaluación de Windows Server 2008 R2 estarán disponibles a partir de la primera quincena de agosto. La versión completa del software para servidores será distribuida entre abonados a Software Assurance durante la segunda quincena de agosto. Un dato importante adicional es que ahora los clientes con Windows Server 2008 no necesitarán adquirir nuevas licencias CALs (Client Acces Licenses) para actualizar a Windows Server 2008 R2.
Por otro lado, de acuerdo a Brandon LeBlanc, desarrollador de Microsoft en el blog oficial de Windows 7, la versión definitiva de Windows 7 tiene la denominación Build 7600. Para ISVs (Independent Software Vendors) y para IHVs (Independent Hardware Vendors) estará disponible a partir del 6 de agosto en la página oficial de MSDN. Además, miembros del programa Microsoft Partner Program Gold y miembros certificados podrán bajar el release RTM a través del portal MPN (Microsoft Partner Network) a partir de agosto 16. Para clientes con VL (Licensia de Volumen) con Software Assurance, la versión en inglés estará disponible el 7 de agosto desde el VLSC (Volume License Service Center); para subscriptores a Technet y a MSDN, estará disponible desde el 6 de agosto
Más información:
http://windowsteamblog.com/blogs/windows7/archive/2009/07/21/when-will-you-get-windows-7-rtm.aspx
Comandos básicos para Windows Server Core 2008 – Parte I
Con este artículo empezamos una serie de artículos donde veremos los comandos más comunes y útiles en la adminsitración de Windows Server Core 2008
Introducción:
Una vez terminada la instalación de Windows Server Core procedemos a ingresar en el sistema. Por defecto se utiliza la combinación Adminsitrator/BLANK para Usuario/Contraseña (Tener en cuenta que BLANK es blanco, es decir, ausencia de contraseña). Automáticamente el sistema preguntará por una nueva contraseña.
De ahí el sistema mostrará CMD para ejecutar todos los comandos
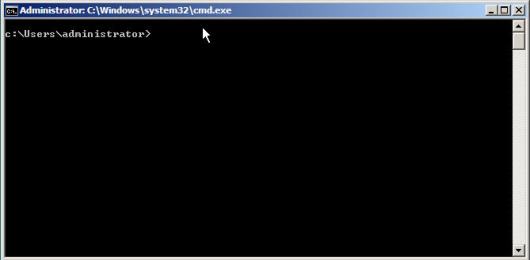
Comandos iniciales para mostrar información
Entre los comandos para mostrar información importante están:
Mostrar el nombre de la máquina:
set COMPUTERNAME
Mostrar las interfaces de de red
netsh interface ipv4 show interfaces
Mostrar la configuración de red de las interfaces
netsh interface ipv4 show config
ipconfig /all
Mostrar los roles de servidor instalados
oclist
Mostrar información de los servicios que están instalados
sc query
Mostrar los Logs de Eventos
Wevtutil el
Ver eventos en un log específico
wevtutil qe /f:text NOMBRE_DEL_LOG
Mostrar archivos abiertos en un recurso de red
openfiles /query
Mostrar usuario activo
whoami
Comandos para configuración de red básica
Configurar una IP estática
netsh ipv4 set address «Local Area Connection» static 192.168.1.20 255.255.255.0 192.168.1.1.
Configurar una IP dinámica
netsh ipv4 set address «Local Area Connection» source=dhcp
Establecer un servidor DNS
netsh interface ipv4 set dnsserver «Local Area Connection» static 192.168.1.20
Deshabilitar una interface
netsh interface set interface “Local Area Connection” disabled
Otros comandos administrativos
Cambiar contraseña de administrador
net user administrator *
Unir la computadora a un dominio
netdom join NOMBRE_MAQUINA /domain:DOMAIN /userd:DOMAIN\USERNAME
/passwordd:*
Activar el servidor
cscript slmgr.vbs –ato
Reiniciar Servidor
shutdown /r t 0
Cerrar sesión
logoff
Apagar servidor
shutdown /s
Aspectos que se debería saber acerca de Microsoft Hyper-V
Hyper-V es una tecnología que nos permite crear un datacenter ágil y dinámico, reduciendo costos de infraestructura. Entre las características principales que tiene están:
- Consolidación de servidores
- Entornos de test y de desarrollo
- Continuidad del Negocio
- Datacenter dinámico
Este rol que se presenta en Windows Server 2008 permite crear múltiples instancias del S.O. (de cualquier fabricante) para conseguir una infraestructura virtual independiente del Hardware; está basado y gestionado por la tecnología Hypervisor (http://msdn.microsoft.com/en-us/library/bb969706.aspx)
Ahora me voy a enfocar en ciertos aspectos a tener en cuenta sobre Hyper V:
- No es necesario un Host
Hyper-V es una tecnología de tipo «Hypervisor nativa» o de «tipo 1», es decir, que tiene acceso directo al Hardware de la máquina física. Eso difiere de Virtual Server 2005 que tenía que ser ejecutado sobre un Sistema Operativo y que no tenía que acceso directo al hardware. Esto implica que Hyper-V es una versión standalone, que no necesita ser instalada sobre un sistema operativo. Aunque esto puede reducir costos, se pierde la habilidad de ejecutar roles adicionales en la máquina física, y sin el host de Windows Server 2008 no se tiene una interfase gráfica. Hyper-V Server debe ser administrada por CLI. - Requerimientos de Sistema
Hyper-V es un software de 64-bits y solo puede ser instalado en Hardware que soporte aceleradores de virtualización como Intel VT o AMD-V. Entre los procesadores que soporta están Intel Pentium 4, Xeon, Core 2 Duo y AMD Opteron, Athlon 64, y Athlon X2. Además se debe disponer de tecnología DEP (Data Execution Protection) - Requerimientos de licensiamiento
Windows Server 2008 Standard Edition permite instalar una instancia física del Sistema Operativo más una máquina virtual. Con Enterprise Edition se puede ejecutar hasta 4 máquinas virtuales, y Datacenter Edition no tiene limitación en el número de máquinas virtuales. La edición Standalone de Hyper-V sin embargo, no incluye licensias de Sistema Operativo, por lo que aunque no es necesario un sistema oeprativo huésped, es necesario adquirir licencias para cualquier instancia de Windows que se desee instalar en las máquinas virtuales. Más información en este artículo: http://support.microsoft.com/default.aspx?scid=kb;EN-US;954958 - Compatibilidad de formato de archivos
Hyper-V almacena cada máquina virtual en archivo .VHD, que es la misma extensión de archivos que los usuados por Virtual Server 2005, y Virtual PC. Al migrar una máquina virtual de estas versiones a Hyper-V es necesario desinstalar las adiciones configuradas en estas máquinas virtuales, igualmente estas deben ser apagadas (no guardar su estado, ya que los estados son incompatibles entre Hyper-V y VM Servers). Si se migra de VMWare es necesario convertir el archivo .VMDK a .VHD mediante la consola de administración incorporada o mediante un software de terceros; para esto es recomendable Vmdk2Vhd que puede ser bajado Haciendo clic en este enlace
Top X mejoras de Windows Server 2008
A continuacion un top que he venido pensando hace tiempo. Un top X de las mejores caracteristicas de Windows Server 2008 (Es un top X porque la verdad no se cuantas saldrán)
- Mejoras en Windows Server Virtualization con Hyper V
http://www.microsoft.com/windowsserver2008/en/us/hyperv.aspx - La consola de administracion Print Manager
http://blogs.technet.com/askperf/archive/2008/02/13/ws2008-print-management-enhancements.aspx - Active Directory Service como un servicio configurable
http://technet.microsoft.com/en-us/library/cc755093.aspx - Logs basados en XML
- Monitor de rendimiento
http://technet.microsoft.com/en-us/library/cc755081.aspx - Internet Information Services independiente del servidor de aplicaciones
http://www.microsoft.com/windowsserver2008/en/us/internet-information-services.aspx - Windows Service Hardening
http://technet.microsoft.com/en-us/library/cc264463.aspx - Control de instalacion de dispositivos extraibles
http://technet.microsoft.com/en-us/library/cc730808.aspx - Windows Server Backup
http://technet.microsoft.com/en-us/library/cc770266.aspx - Nuevos roles (total de 18 roles frente a 7 de Windows 2003.)
http://www.microsoft.com/windowsserver2008/en/us/compare-roles.aspx - PowerShell que ahora viene por defecto instalado
http://www.microsoft.com/windowsserver2003/technologies/management/powershell/default.mspx - Windows Firewall with Advanced Security
http://technet.microsoft.com/en-us/library/cc748991.aspx - Server Manager
http://technet.microsoft.com/en-us/library/cc753319.aspx - Server Core
http://msdn.microsoft.com/en-us/library/ms723891(VS.85).aspx - BitLocker Drive Encryption
http://technet.microsoft.com/en-us/library/cc766295.aspx - Read Only Domain Controllers
http://technet.microsoft.com/en-us/library/cc732801.aspx - Terminal Services
http://technet.microsoft.com/en-us/library/cc772366.aspx - Network Access Protection
http://technet.microsoft.com/en-us/network/bb545879.aspx
En los siguientes articulos iremos tratando cada caracteristica un poco mas a profundidad
-
Archivos
- julio 2009 (1)
- enero 2009 (1)
- diciembre 2008 (3)
- noviembre 2008 (11)
- octubre 2008 (14)
-
Categorías
-
RSS
Entries RSS
Comments RSS